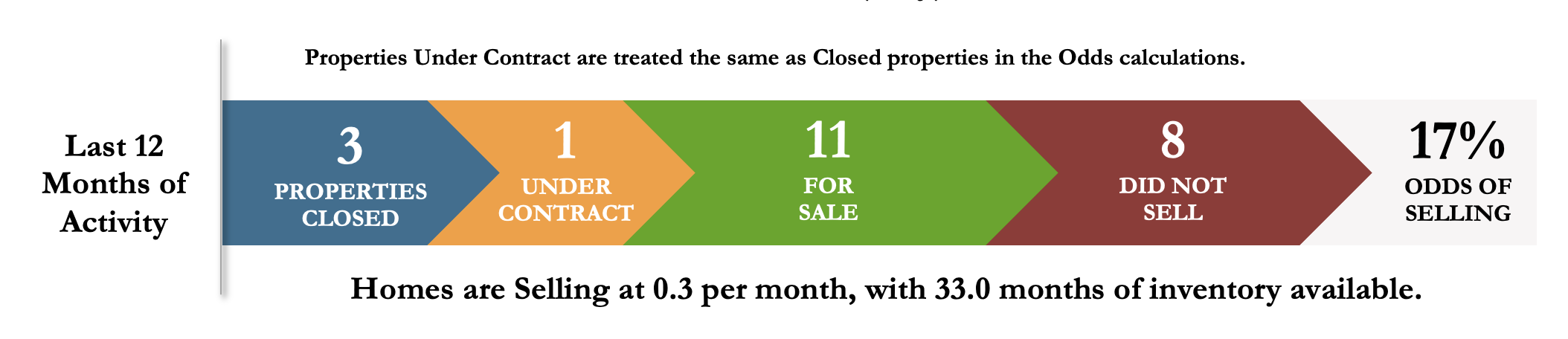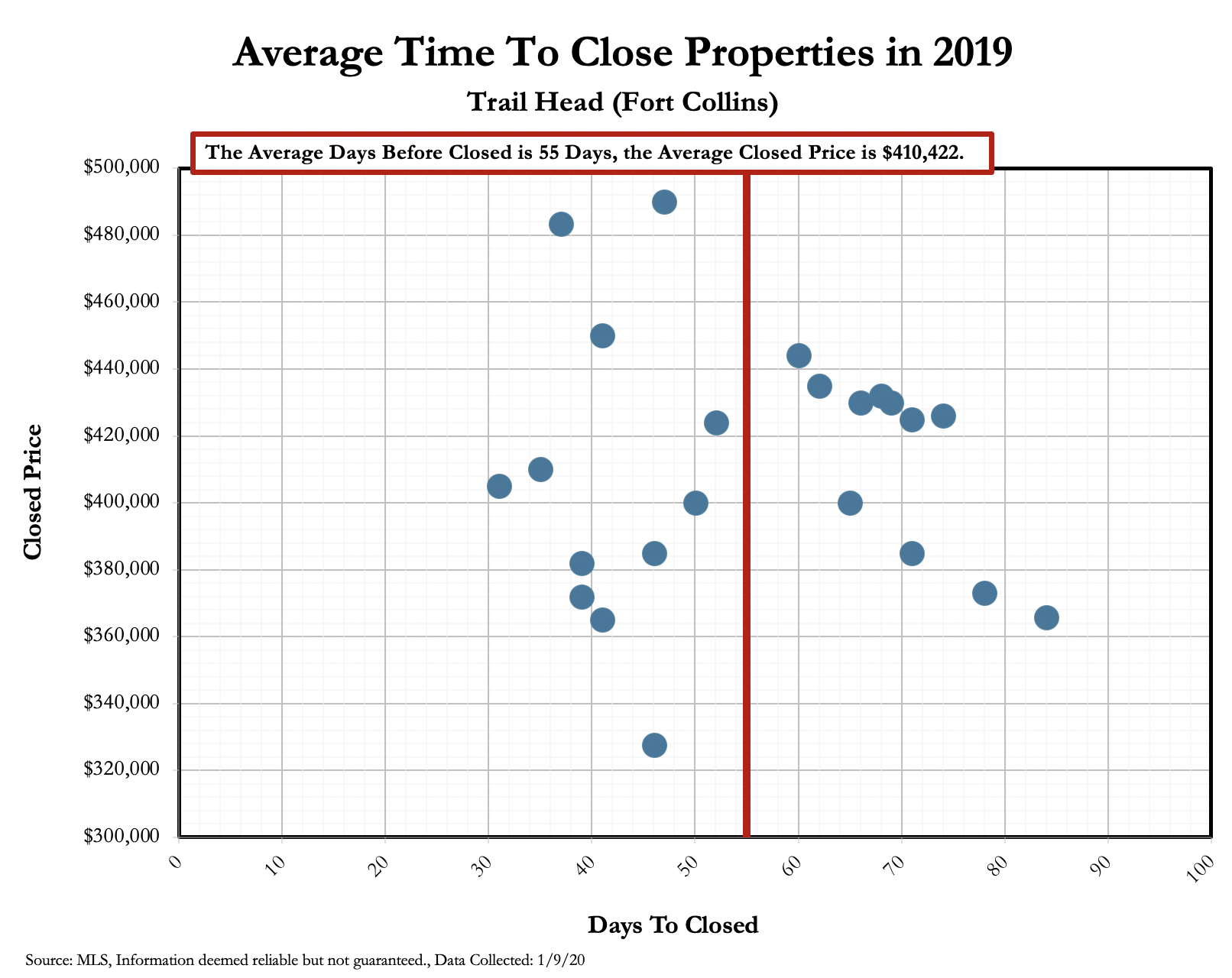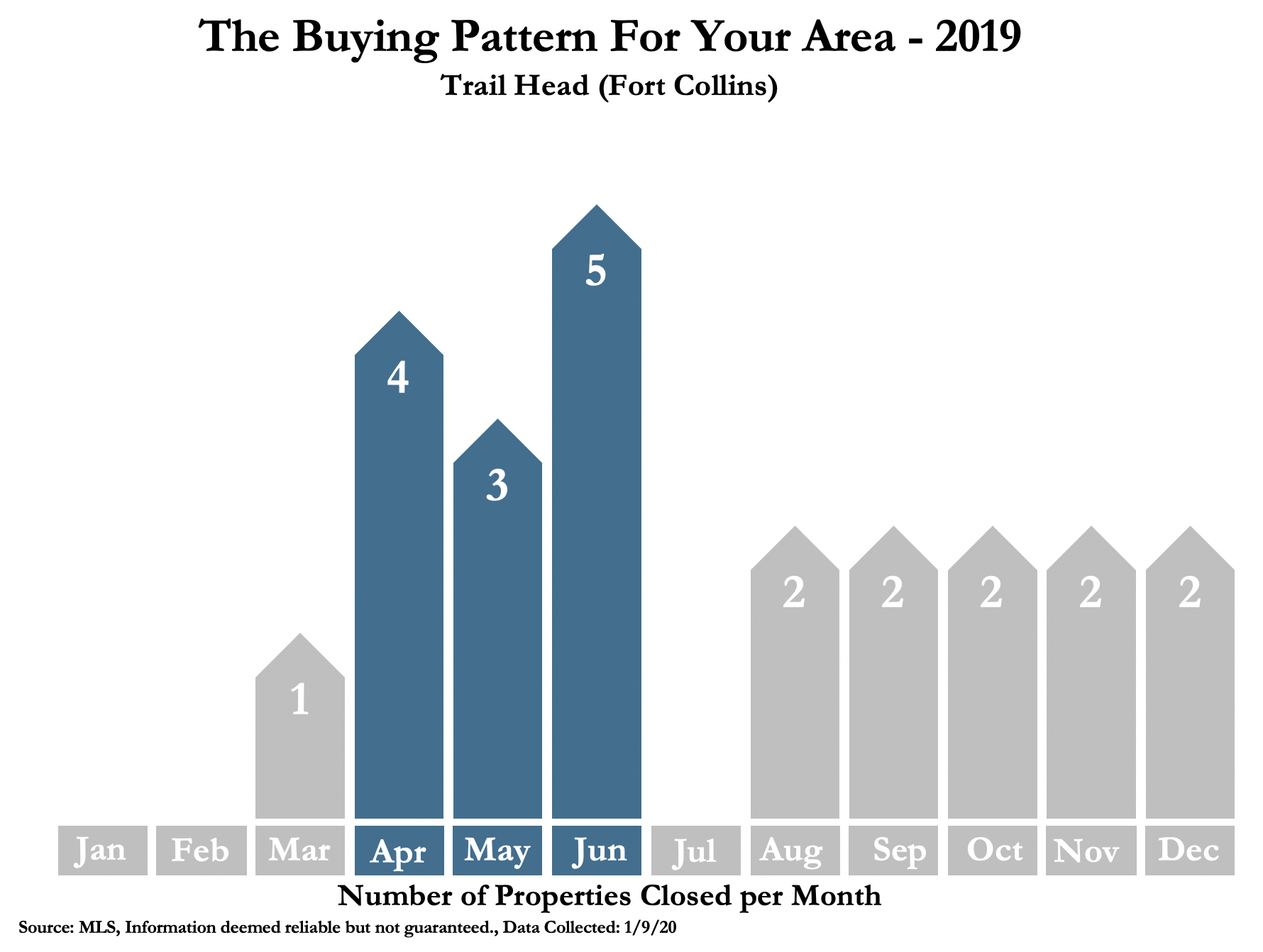You do have the ability to configure which last two years of data you want to show.
In other words, one of the last two years you are showing could include this year.
To make adjustments to which of the last two years you want to show,
you can use the
Change Over Month parameter found in the
Settings area.
The default graph shown is the last two years, as described above.
However, you can also configure your results to show the
Odds of Selling for the last
3, 6, and 12 months instead of the last two years.
The "Last 12 months" (top) graph also shows the properties under contract.

 I want to
hear
an explanation of the graphs in the Pattern.
I want to
hear
an explanation of the graphs in the Pattern.