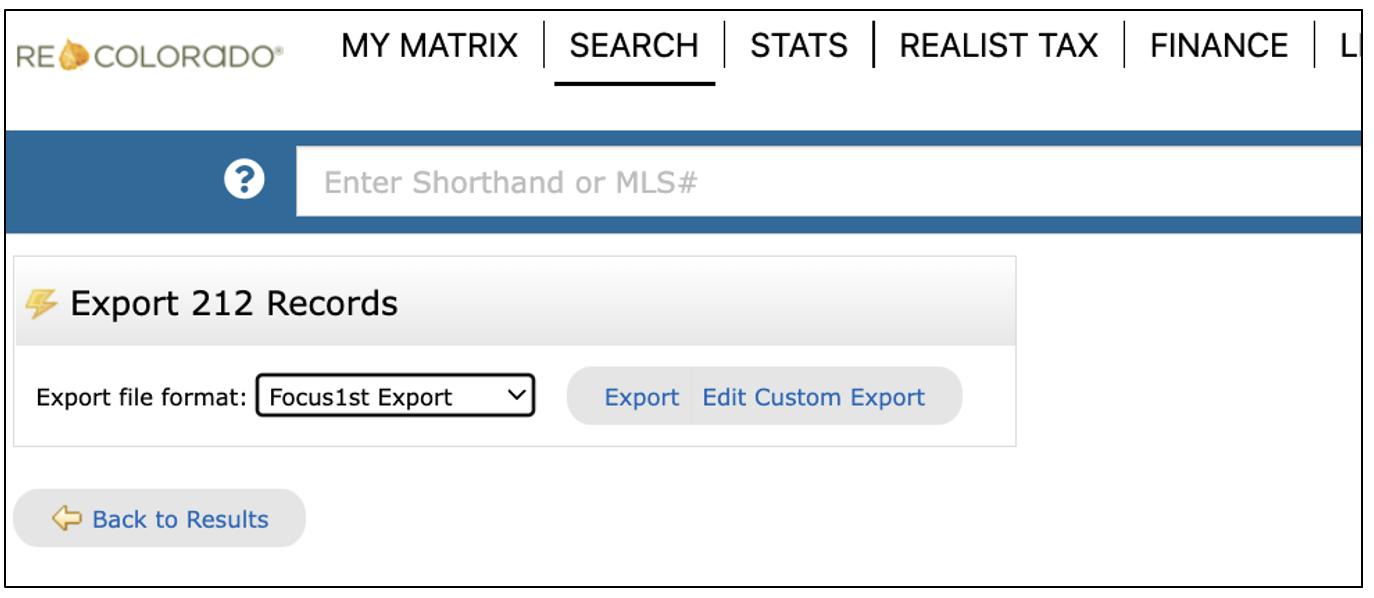HOW TO EXPORT DATA FROM YOUR MLS
- Matrix
STEPS TO EXPORT DATA FROM YOUR MLS
1. Create the Custom Export by adding the required fields.
Before you can export data, you must first setup the Export format.
This is a one-time action that you will need to do.
Once you have created your export format you will not need to do this again and you can skip this
section.
When you create your export format, it must be setup exactly as shown in this section for the Focus 1st
application to understand the format.
To create your export format,
select the following menu items:
- Under your profile name in upper right corner -> Settings -> Custom Exports.
OR
- My Matrix -> Settings -> Custom Exports
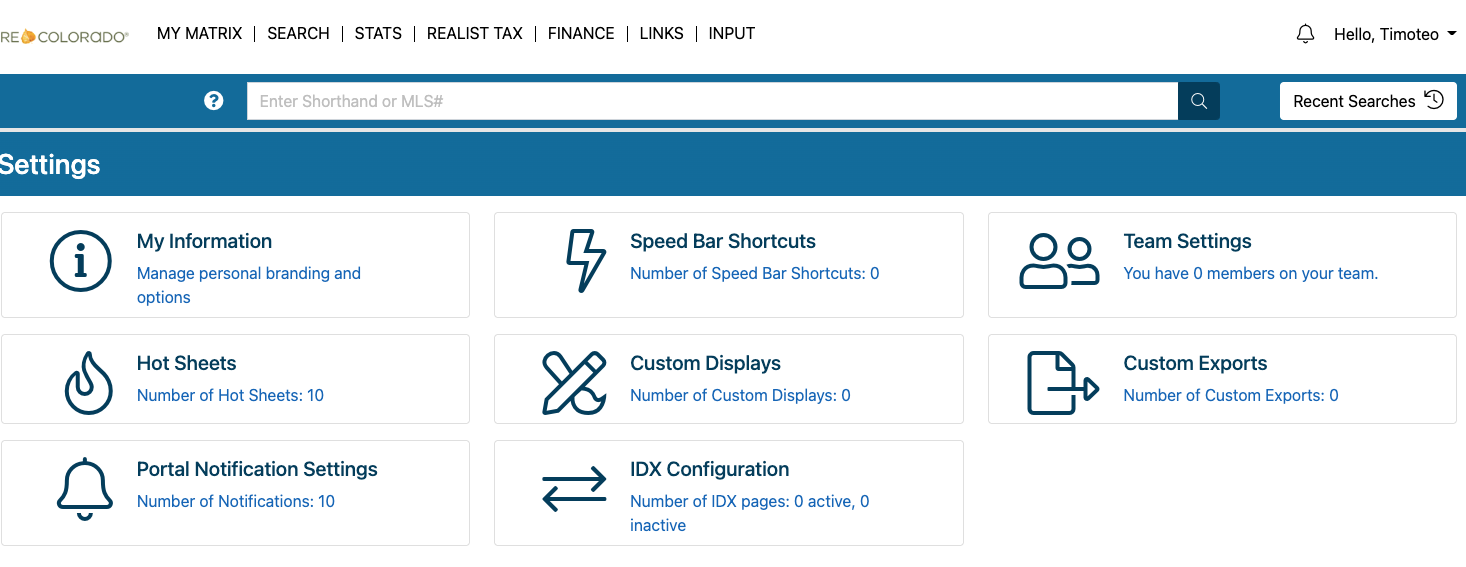
Once you've selected the Custom Exports option,
select the Add Export button.
You will then see the dialog box as shown below.
In some cases, the export definition may done under a “Cross Property” or “residential” custom
export
category.
If this is the case, you will need to search using this same category when doing your property
search
later.
(This is NOT shown in the graphic below.)
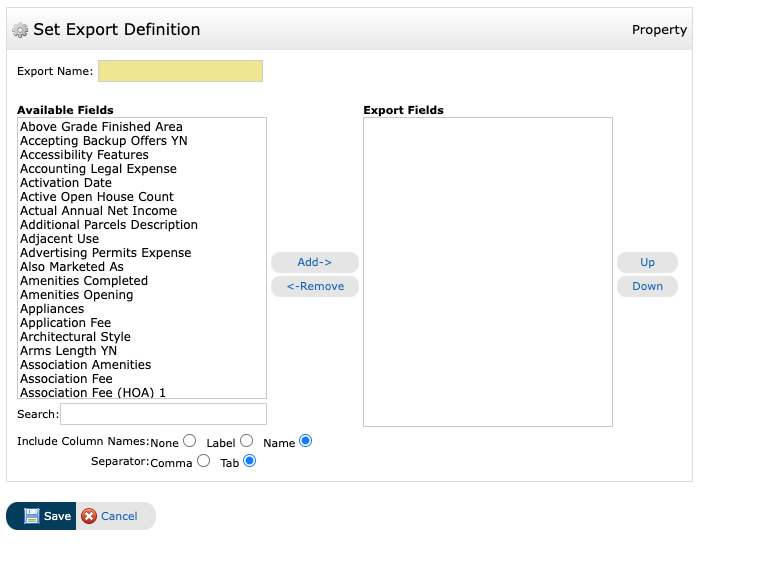
First place the name “Focus1st Export” as the “Export Name as shown below.

Next, you will need to define the fields for the new Export format (also referred to as Export
Definition).
Doing the following will ensure the Custom Export includes the required fields for the software to
provide accurate results.
- Select the field names (see table below) to be selected from the AVAILABLE
FIELDS table (on the left).
and added it to the EXPORT FIELDS table (on the right) by
pressing the ADD -> button.
- You will see the field selected move to the table on the right.
Do this for each of the field names shown below.
Additionally, make sure to select next to the Include Column Names:
the
Name option,
and make sure to select next to the Separator: the Tab option as shown below.
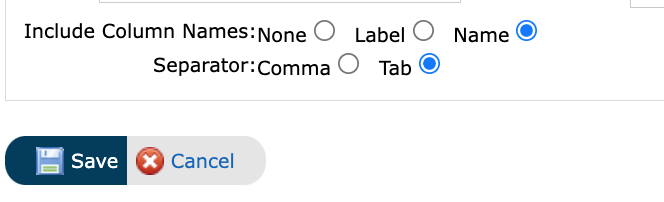
Once you have added all the fields from the table above, save the Custom Export by pressing the SAVE button.
2. Create your MLS search
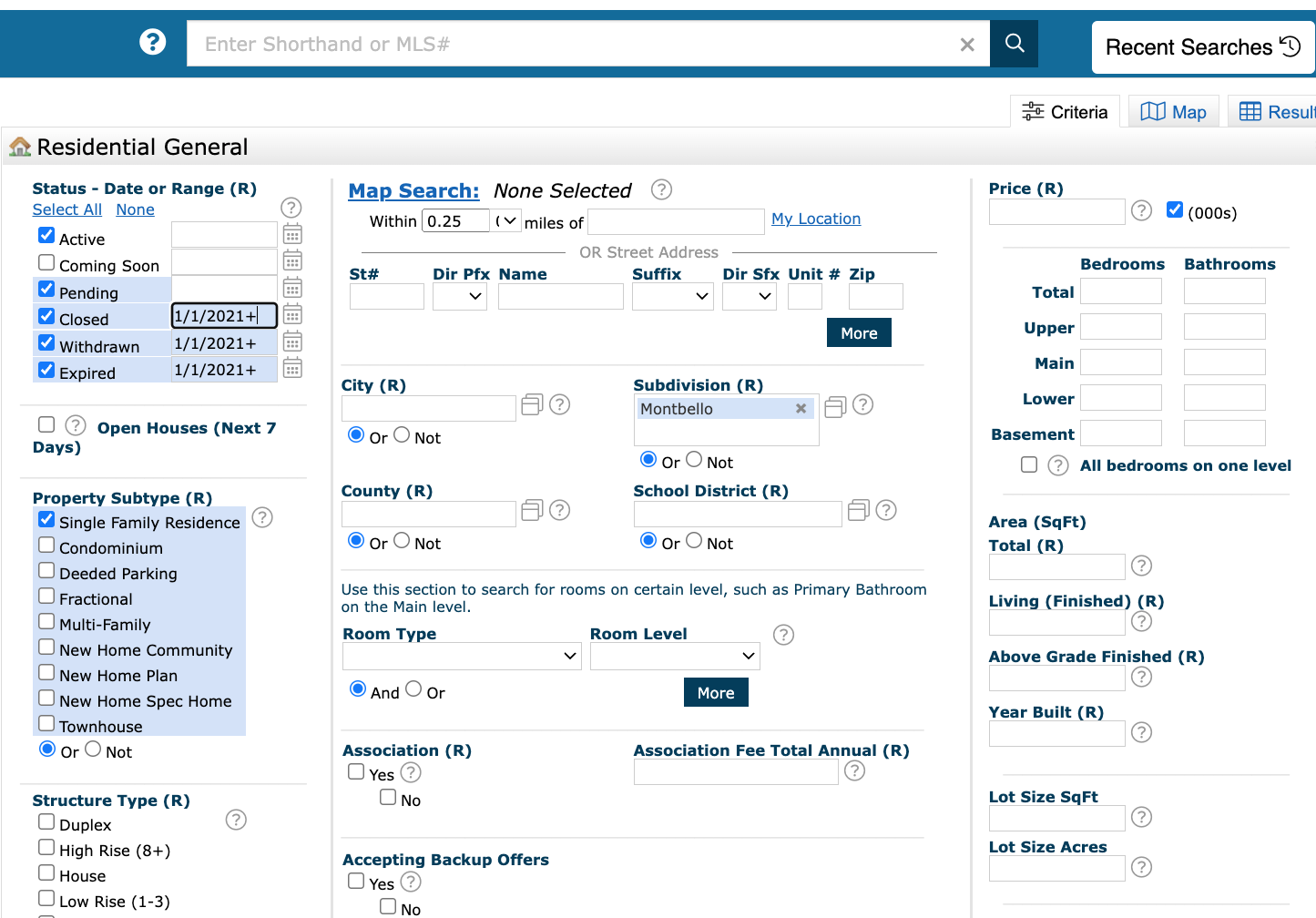
In selecting data, make sure that ALL status options are selected.
Selecting all status activity will ensure that all the data needed to create the graphs is collected.
Additionally, you will need to select the "Closed", "Withdrawn", and "Expired" dates to be two years
back.
When searching for all status activity for the last two years,
your search results should be in the 50 to 100 comparable properties range (this is a rough guideline).
If you have slightly less than 50 that works, or a little above 100 is fine as well.
You should also make your normal selection choice by selecting other options that you would normally select
in doing a CMA.
For example, options you would normally use when doing a CMA,
could include a map search (using a polygon), subdivision or neighborhood,
city, zip code, lot size (<.5 acre, 1-5 acres, etc. ), on water. Looking at activity in specific
subdivisions is also good starting point. For your initial search you want to focus on location
(location, location) and add in unique features (only if necesssary).
To view a short tutorial on how to do an effective search to use in your Focus 1st Pricing, select this link.
Once you've selected the search criteria, press the SEARCH button
to see the results as shown below.
When searching for all status activity for the last two years, your search results should be in the 50 to 100 comparable properties range (this is a rough guideline). If you have slightly less than 50 that works, or a little above 100 is fine as well.
3. Export your results
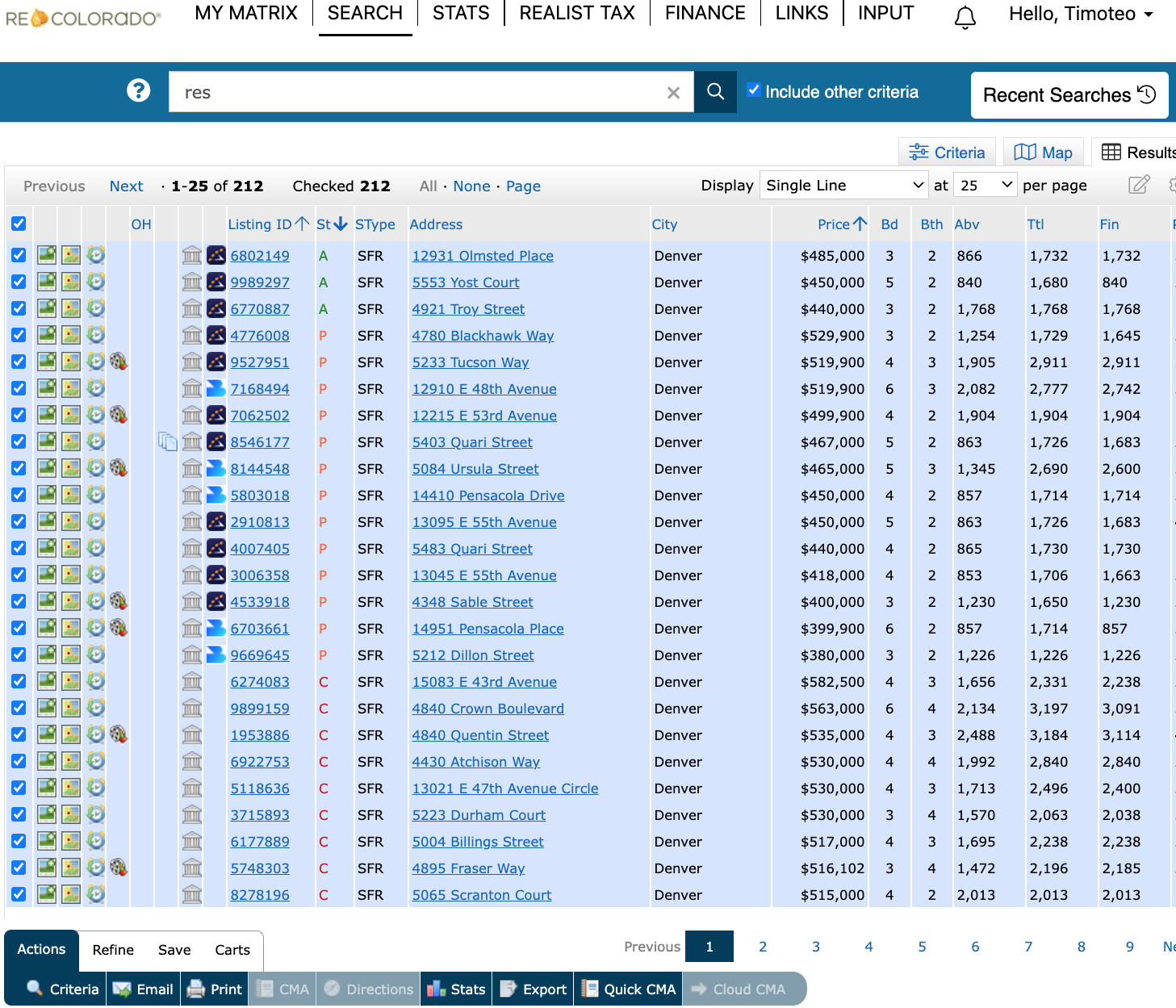
To export results you must first CHECK the properties you want to export. We recommend that you just check them all, to export all the properties. To check all the properties at the top of the search screen, select the All option (next to the checked counter). You will see all the properties check boxes checked (located on the left side of the results screen)
You are now ready to export your results.
To export the results, while on your search results screen,
select the EXPORT button.
Note: The first time you use the export functionality you may not see the export button as described
above.
However, on the lower right side of the screen you will see an arrow pointer.
Pressing that button will show the export button.
When you select the EXPORT button, you will see a screen
(see below) with a drop down menu.
Select the Custom Export that you named "Focus1st Export".