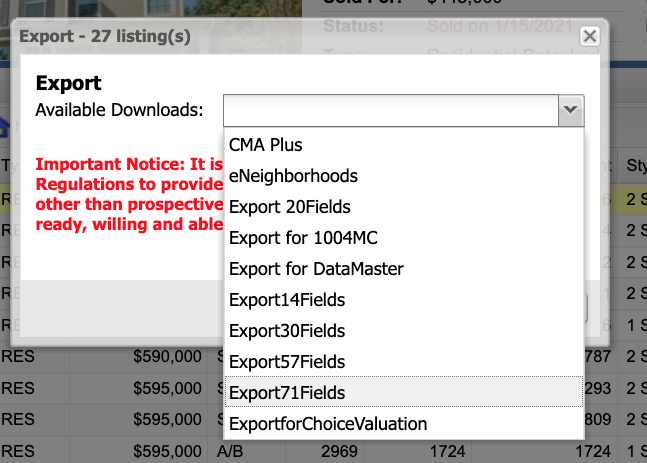HOW TO EXPORT DATA FROM YOUR MLS
STEPS TO EXPORT DATA FROM YOUR MLS
Before you start exporting data, you may want to first increase the number of listings in the Grid.
The IRESIS default is to limit the number of listings in the Grid to 250.
This will limit you to only export the 250 in the Grid (which may be just fine for most cases).
The procedure below shows you how to increase the number of listings in the Grid to 400 (the maximum
allowed).
You will only need to change this setting once.
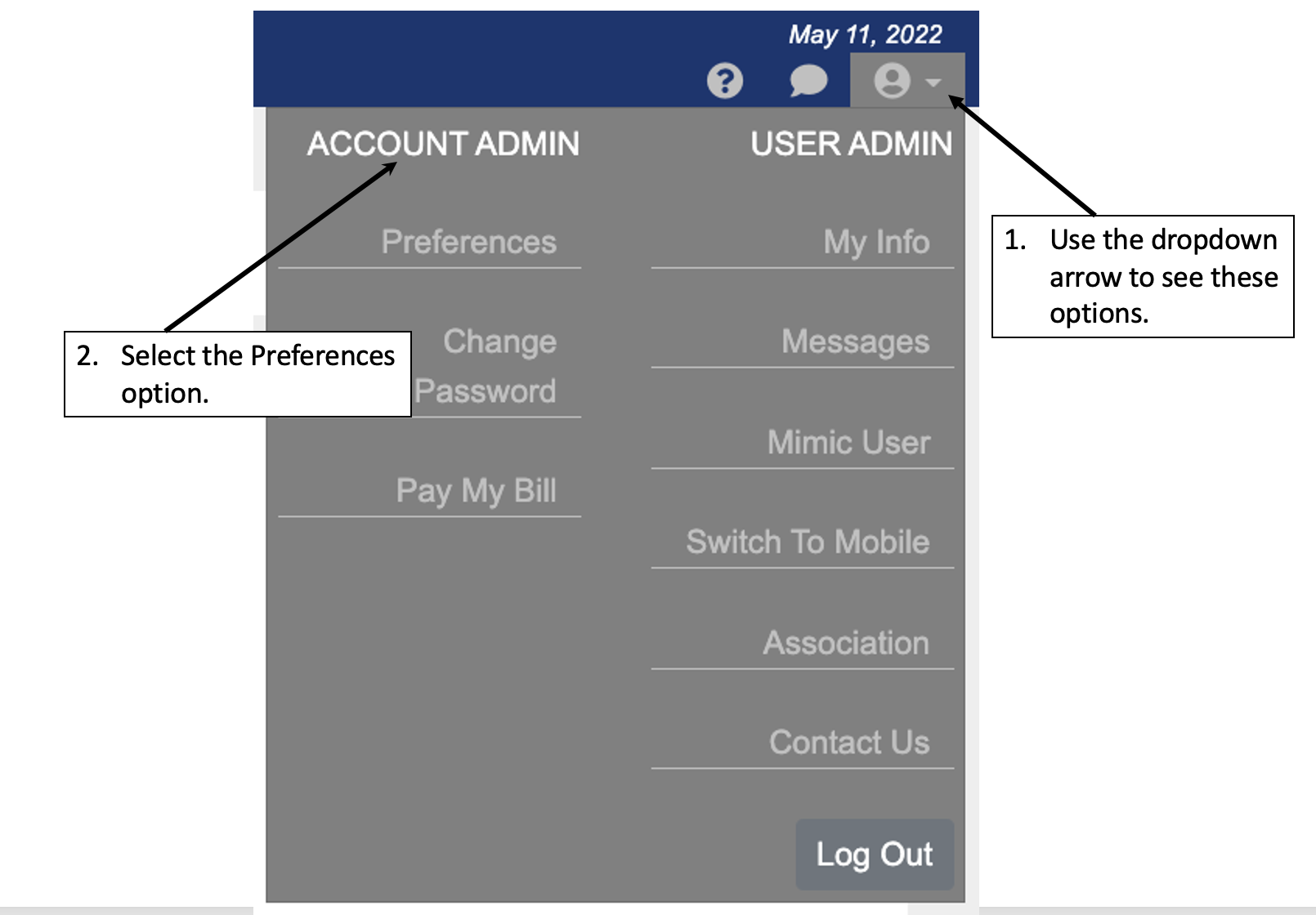
After you login, use the down arrow next to yhour name to see the options shown below.
Once the options are displayed, select the PREFERENCES option.
When you do that, you will see a list of preference that you can change.
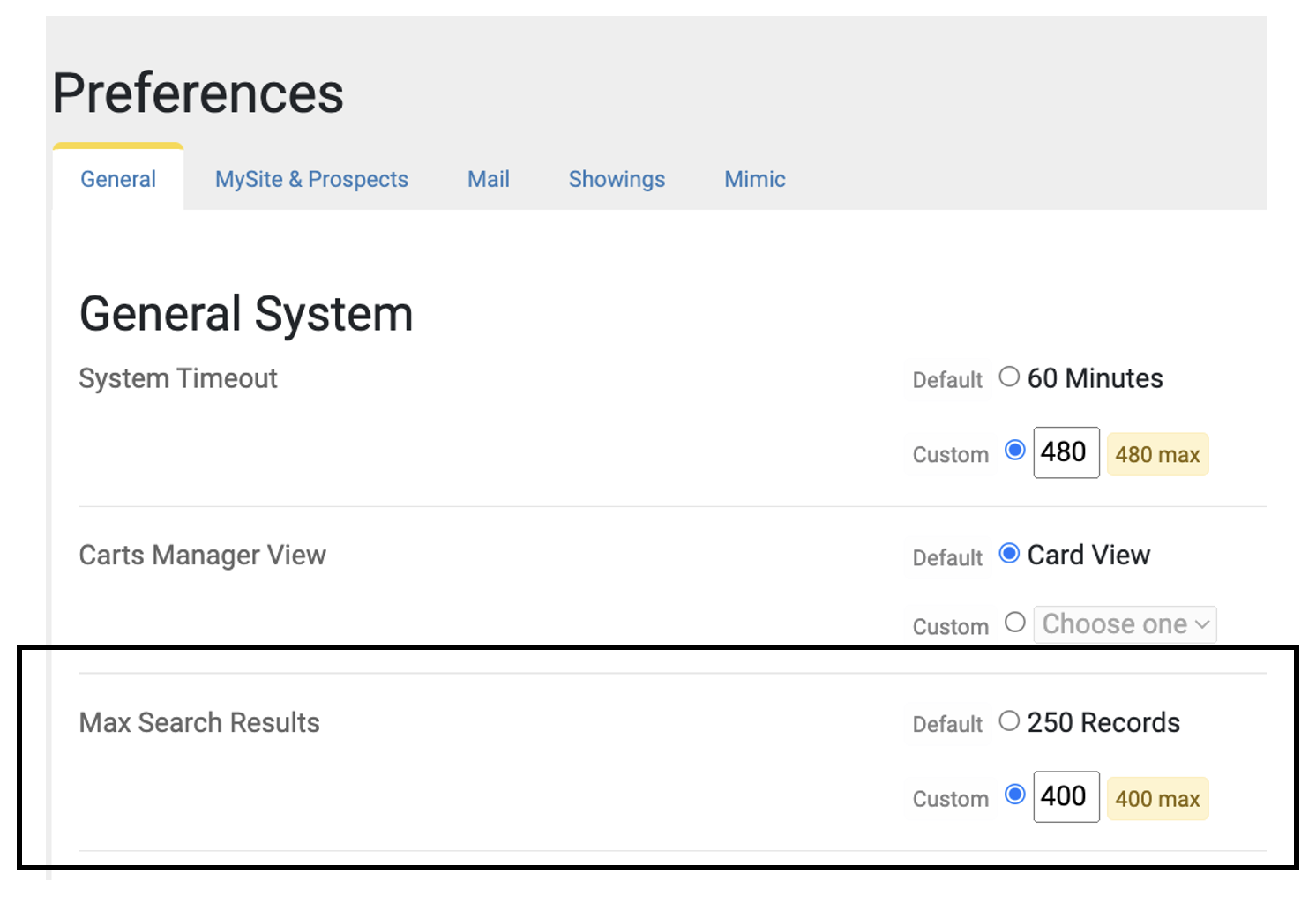 Change the NUMBER OF LISTINGS IN GRID option from the default to "400"
in the blank box.
Then accept the changes by pressing the SAVE CHANGES button located at
the bottom of the screen.
Change the NUMBER OF LISTINGS IN GRID option from the default to "400"
in the blank box.
Then accept the changes by pressing the SAVE CHANGES button located at
the bottom of the screen.
You are now ready to export data.
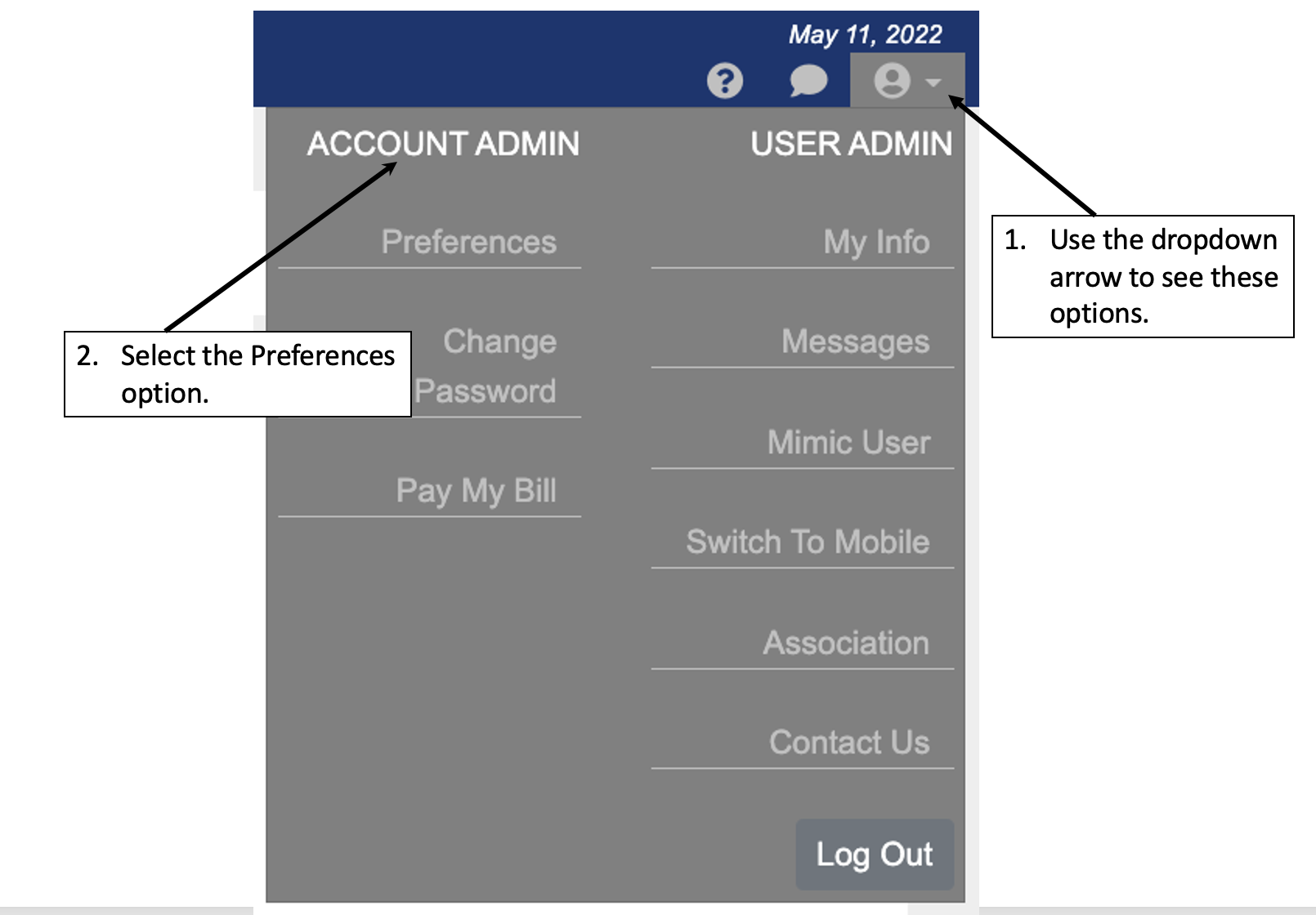
After you login, use the down arrow next to yhour name to see the options shown below. Once the options are displayed, select the PREFERENCES option. When you do that, you will see a list of preference that you can change.
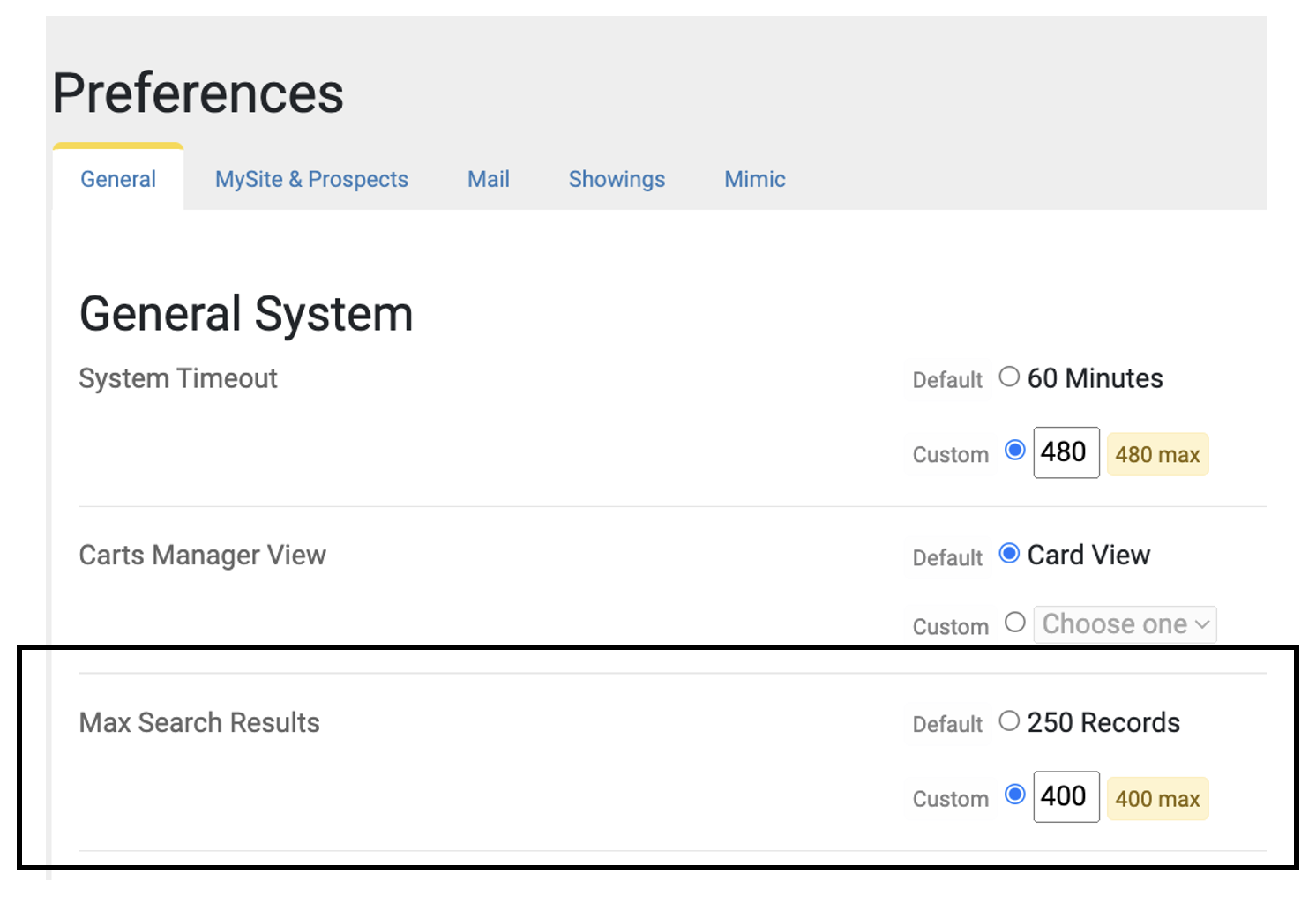 Change the NUMBER OF LISTINGS IN GRID option from the default to "400"
in the blank box.
Then accept the changes by pressing the SAVE CHANGES button located at
the bottom of the screen.
Change the NUMBER OF LISTINGS IN GRID option from the default to "400"
in the blank box.
Then accept the changes by pressing the SAVE CHANGES button located at
the bottom of the screen.
2. Create your MLS search
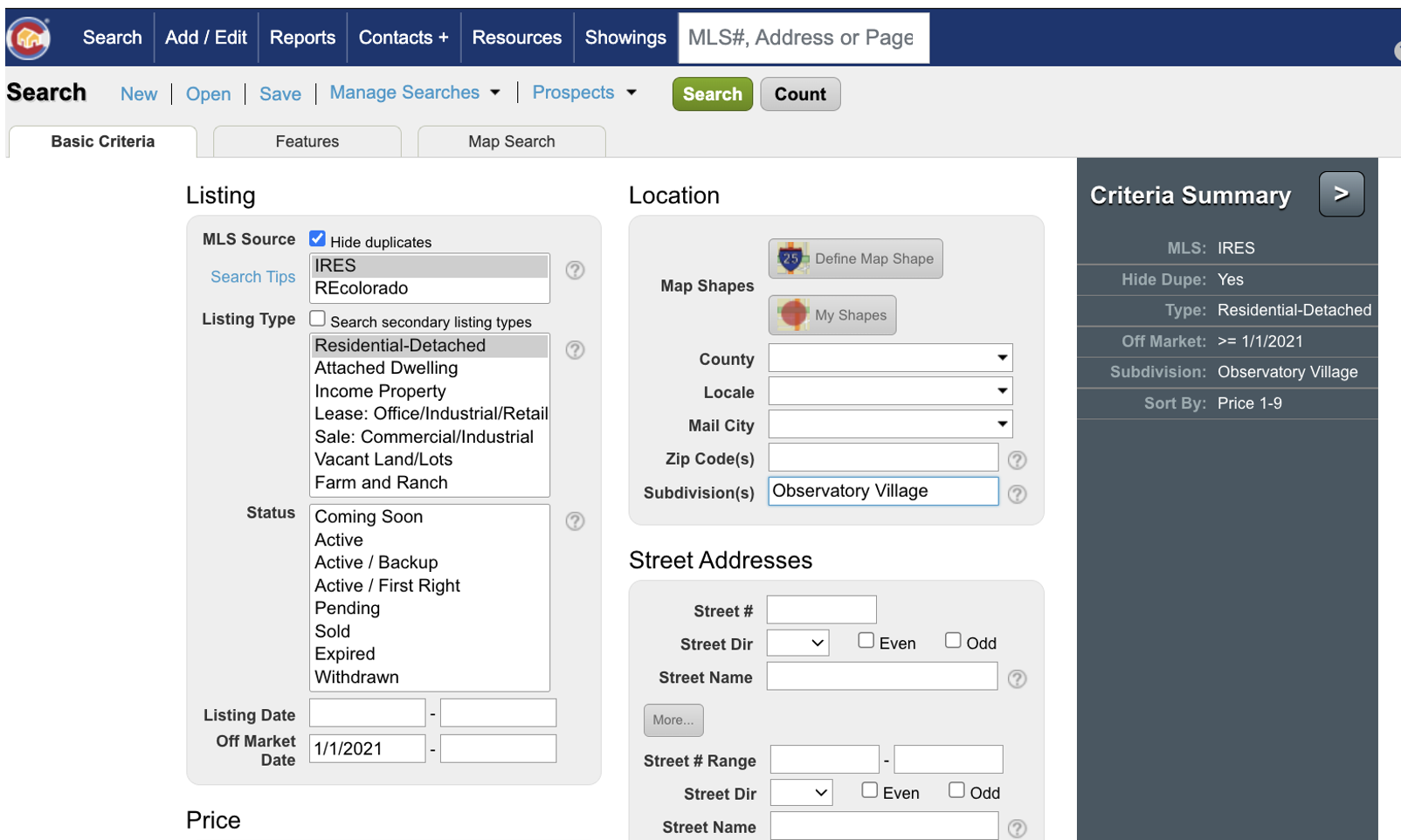
In selecting data, make sure that ALL status options are selected.
Selecting all status activity will ensure that all the data needed to create the graphs is collected.
Additionally, you will need to select the "Closed", "Withdrawn", and "Expired" dates to be two years
back.
When searching for all status activity for the last two years,
your search results should be in the 50 to 100 comparable properties range (this is a rough guideline).
If you have slightly less than 50 that works, or a little above 100 is fine as well.
You should also make your normal selection choice by selecting other options that you would normally select
in doing a CMA.
For example, options you would normally use when doing a CMA,
could include a map search (using a polygon), subdivision or neighborhood,
city, zip code, lot size (<.5 acre, 1-5 acres, etc. ), on water. Looking at activity in specific
subdivisions is also good starting point. For your initial search you want to focus on location
(location, location) and add in unique features (only if necesssary). To view a short tutorial on how to
do an effective search to use in your Focus 1st Pricing, select
this link.
Once you've selected the search criteria, press the SEARCH button
to see the results.
When searching for all status activity for the last two years, your search results should be in the 50 to 100 comparable properties range (this is a rough guideline). If you have slightly less than 50 that works, or a little above 100 is fine as well.
3. Export your results
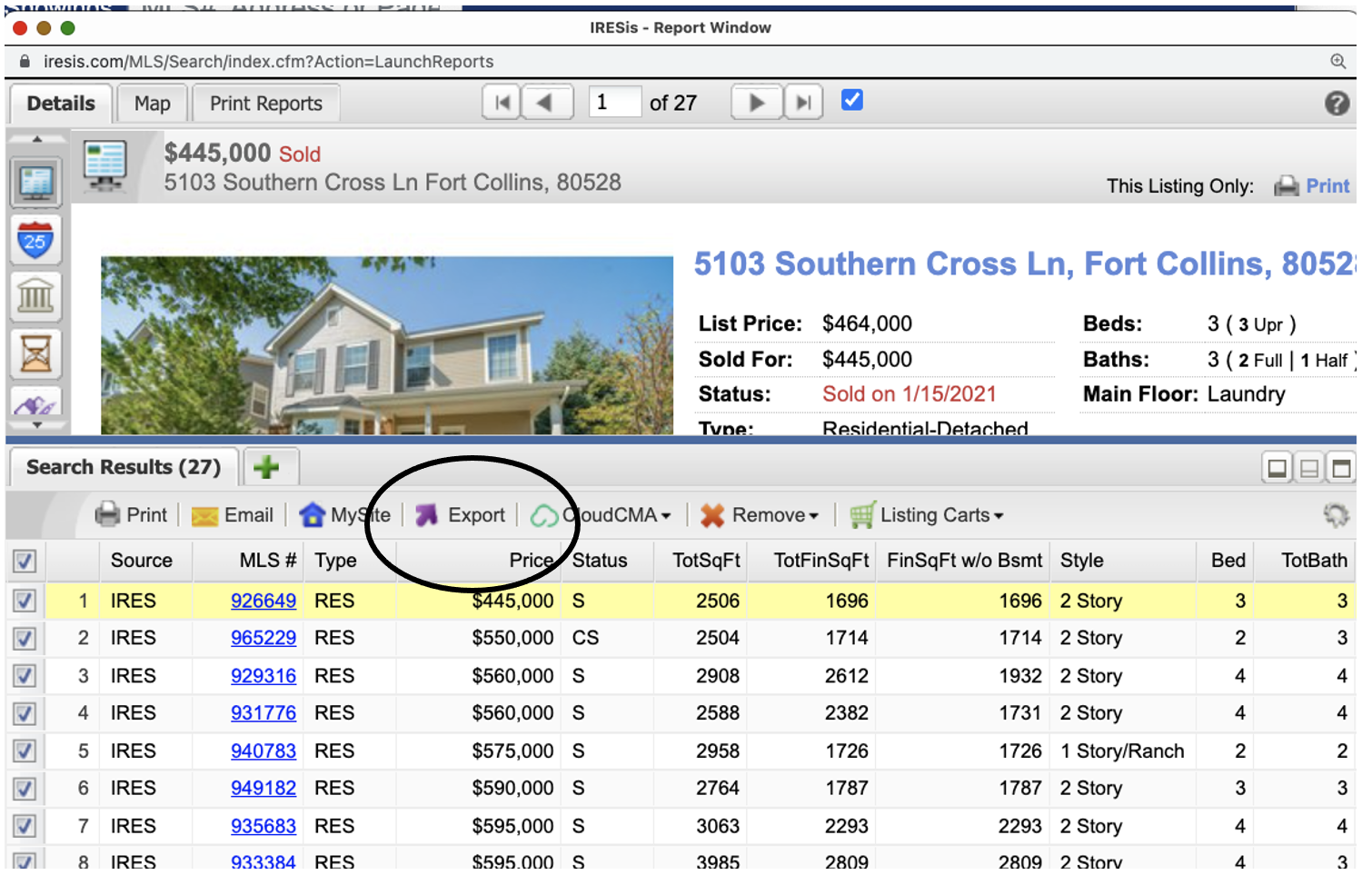
You are now ready to export your results.
To export the results, while on your search results screen,
select the EXPORT button.
When you select the EXPORT button, you will see the
EXPORT dialog box with several export options as shown below.
Select the EXPORT71FIELDS option using the drop down arrow.