Exporting
Data from NY,
New York –Compass
Compass MLS Interface
In
selecting data from the Compass MLS Interface be sure to select all status
activity for the last two years. We realize
that using the Compass MLS interface you are not able to view expired and
withdrawn properties. So this means that
you will search for all Active /
Contract / Sold / Other properties as shown below.

Once
you’ve completed your search, you will need to select all the properties in
your search results to download. To
select properties press the box just above the list of properties as shown
below in step 1.
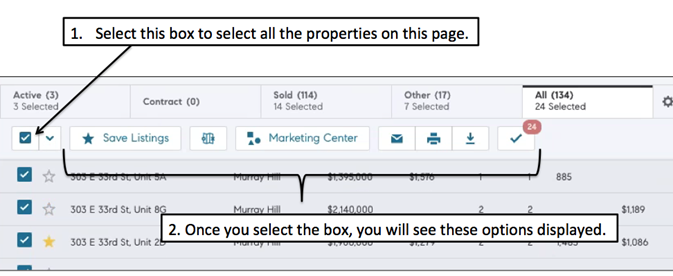
Once
you’ve selected the box you will see several options displayed. Selecting the box only selects properties
shown on this page. So you may need to
scroll down to see the list of pages (as shown below).
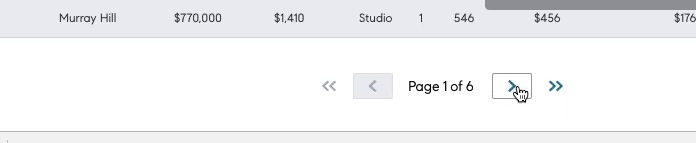
Go to
each page and be sure to select all the properties on each page by selecting
the box in the same area.
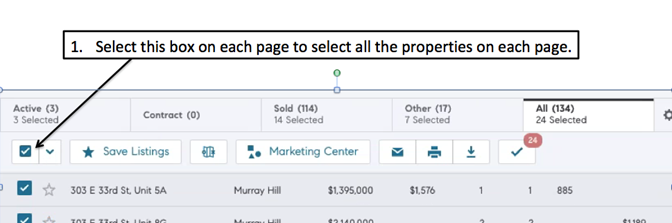
Once
you’ve selected the search criteria on all the pages, you may download your
results. To export data, select the
“Download listings” button as shown in the graphic below.
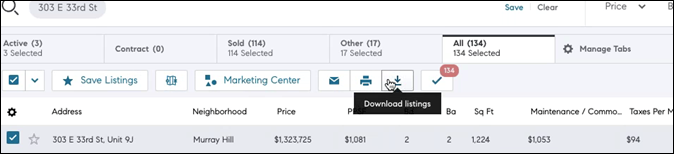
Once
you press the “Download” button, you will see a dialog similar to the one shown
below.
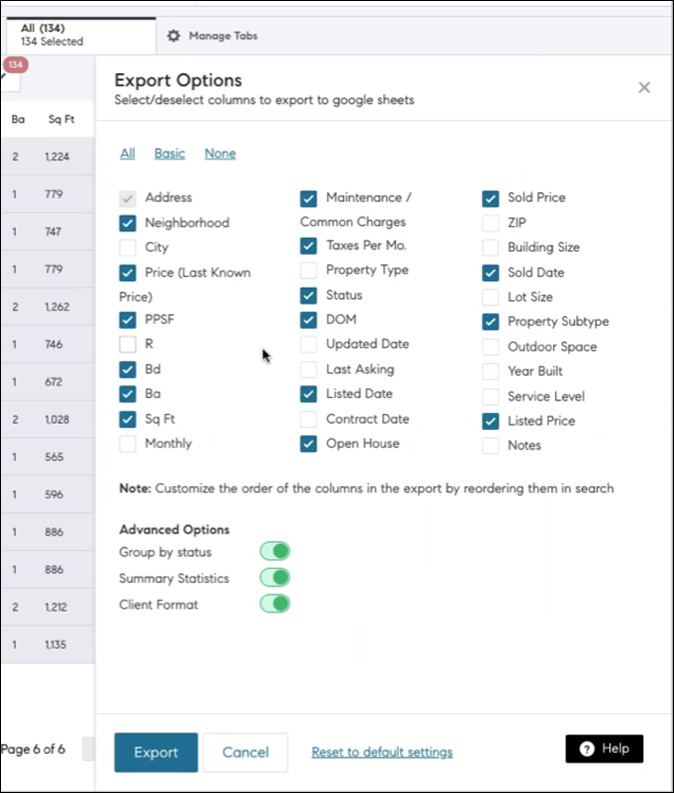
Be
sure that the following fields are selected.
·
Neighborhood
·
Price
(Last Known)
·
PPSF
·
Bd
·
Ba
·
Contract
Date
·
Sq
Ft
·
Status
·
DOM
·
Listed
Date
·
Sold
Price
·
Sold
Date
·
Lot
Size
·
Property
Subtype
·
Year
Built
·
Listed
Price
Once you’ve
included all the necessary fields, select the large “Export” button located at
the bottom left of the dialog box. Once
you do that you will see a message stating “Downloading listings to the Google
Sheets” as shown below.
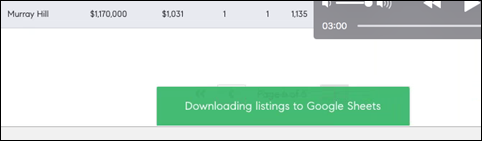
Your
data will now be downloaded into Google Docs and you will see the following
data shown in spreadsheet format.
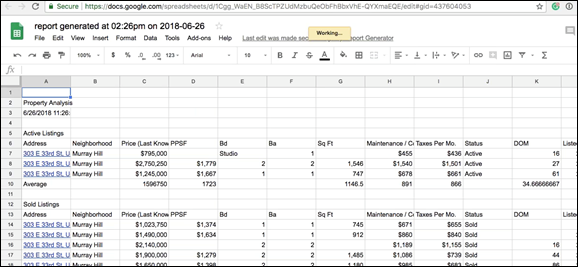
Once
your data is shown in the spreadsheet format in googledocs, you will need to
save the data out as a CSV file. To do
that, select the File -> Download as -> Comma-separated values (.csv, current
sheet) option.
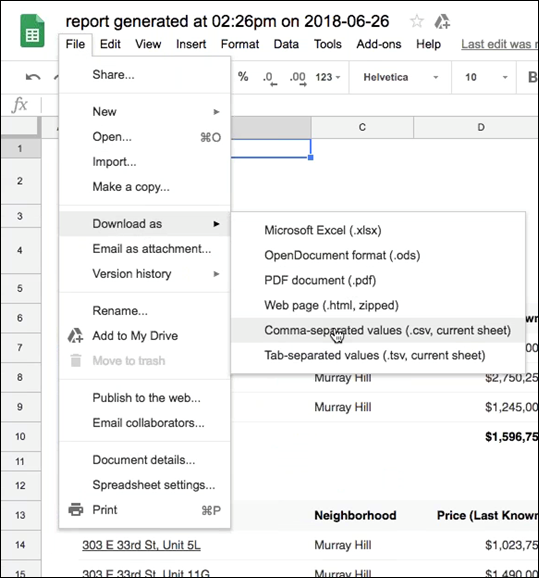
Then
save the file in a location (a folder that you can easily find later) and with
a filename that you will remember.
Be sure to remember where you save your
file. This is the exported file that
will be used to create your graphs.
Once
you have saved your exported file, you are ready to run your application. When you run the application you will need to
find to the exported data file, so make sure that you’ve placed the file in an
easy to find place.
For
instructions on how to run your application, be sure to see the tutorial on the
Focus 1st website.