Exporting
Data from NY, Mid-Hudson MLS
Using Customize to
setup the Export Format
Before
you can export data, you must first setup the Export format. This is a one time action that you will need
to do. The format must be setup as shown
in this section for the Focus 1st application to understand the format.
First
you must bring up some search results.
The actual results don’t matter.
Once
you are in the search spreadsheet screen, use the “- Revise Search –“ drop down option located just on the upper right part
of the screen.
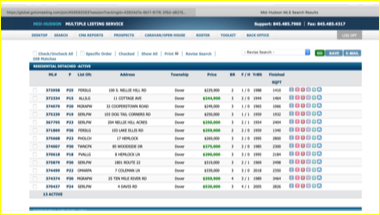
When
you select the “- Revise Search –“ drop down option, select the “Spreadsheet
Grid” option and the select the “GO” button just to the right.
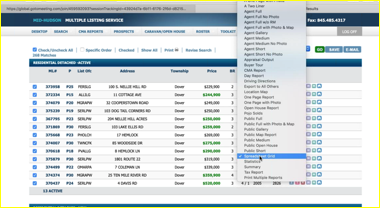
Once
you’ve selected the “GO” button you will see a dialog box similar to that shown
below.
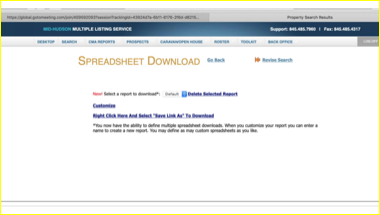
When
you are on the “Spreadsheet Download” screen, you will need to select the “Customize”
link to customize the spreadsheet grid to match the fields needed. Select the “Customize” link and you will see
a screen similar to that shown below.
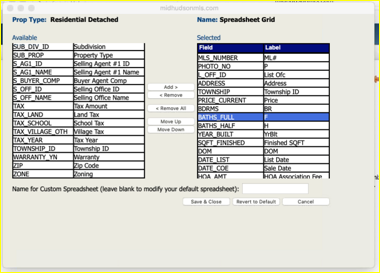
On
this dialog box you will need to select field names from the “Available” table
(on the left) and add them into the “Selected” table (table on the right) by
using the ![]() button.
You will see the item move to the table on the right. Do this for each of the fields listed below.
button.
You will see the item move to the table on the right. Do this for each of the fields listed below.
Be sure that you
create the spreadsheet grid with the fields that are shown below (additional
fields will be ignored).
·
MLS_NUMBER
·
ADDRESS
·
TOWNSHIP
·
PRICE_CURRENT
·
BDRMS
·
BATHS_FULL
·
BATHS_HALF
·
YEAR_BUILT
·
SQFT_FINISHED
·
DOM
·
DATE_LIST
·
DATE_COE
·
PRICE_ORG
·
PRICE
·
SQFT
·
SQFT_ABOVE_GRND
·
STATUS
·
STORIES
·
ACRES
Once
you have added all the field names above, you will need to save the
changes. We recommend saving those
changes under a new spreadsheet name.
You can enter the name in the blank space labeled “Name for Custom
Spreadsheet” (we generally use the name of Focus1st). Once you’ve entered the name of the
spreadsheet grid you’ve just created, save the spreadsheet grid by pressing
the "Save and Close"
button. You are now ready to do your MLS
search and export results.
Note
that this spreadsheet may need to be done for the Condo spreadsheet as
well.
NY, Mid-Hudson MLS
In
selecting data from Mid-Hudson, be sure to select the options below:
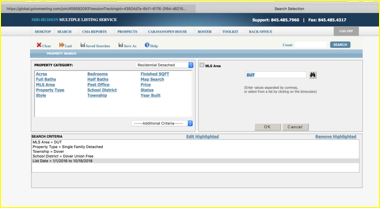
Make
sure that all the status options are selected.
This option will make sure that all the data that is needed to create
the appropriate graphs, is collected.
Additionally, to minimize the amount of data downloaded, you may select
the “List Date” to be 1/1/2016.
This
assumes it is 2018 and you are only looking for the last two years of
data.
You
should also make your normal selection choice by selecting other options that
you would normally select in doing a CMA.
As mentioned earlier, looking at activity in specific area or location
is a good starting point.
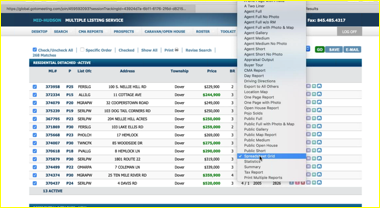
Once
you’ve selected the search criteria, and have your search results, you are
ready to export the results. To export
the results, select the “- Revise Search – “drop
down button and the “Spreadsheet Grid” option.
The select the “GO” button. Once you’ve done that, you will see a dialog
box similar to that shown below.
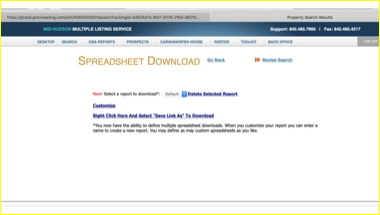
Now
use the “Select a report to download” drop down and select the spreadsheet grid
you previously saved (you may have called it “Focus1st”). The select the “Right Click
Here And Select “Save Link As” to Download” link. This will enable you
to download the exported data.
Notice
that you may position your cursor in the “File Name” field and rename the file
to be created.
Once
you have saved your exported file, you are ready to run the application.
When
you run the application you will need to find the exported data file, so be
aware of where the file has been placed.
It may make sense to move the file to a location that is easier to
access.
For
instructions on how to run the application, be sure to see http://www.focus1st.com and take a look at
the tutorial section.