Exporting
Data from CAN,
Ontario, Ottawa - MLXchange
Using the Column
Manager to setup the Export Format
Before you can export data, you must first setup the Export format. This is a one time action that you will need to do. The format must be setup as shown in this section for the application to understand the format.
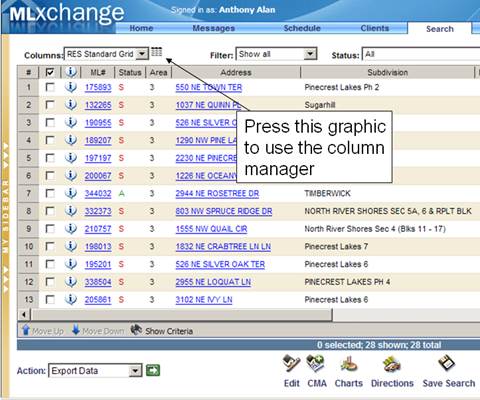
Press the Column Manager graphic ![]() (as show above) to access the Column
Manager. Once you’ve pressed
the graphic you will see a dialog box as shown below.
(as show above) to access the Column
Manager. Once you’ve pressed
the graphic you will see a dialog box as shown below.
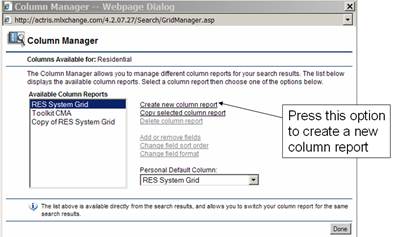
Press the “Create new column report” to setup the Export Format needed. When you press this link, you will see a screen as shown below.
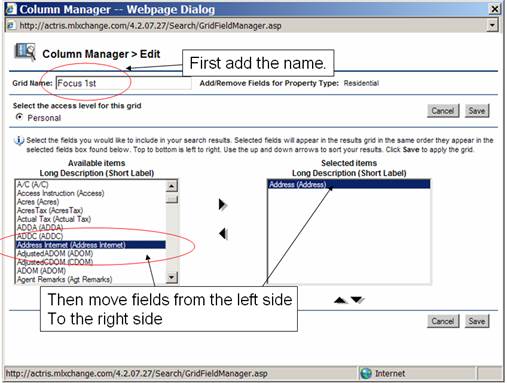
First place the name “Focus 1st” as
the “Grid Name as shown above.
Then you will need to define the fields to be in the new Grid (also
referred to as Column Report). To
define the fields, select a field from the left table (shown as
“Available Items” and press the ![]() key.
You will see the item move to the table on the right.
key.
You will see the item move to the table on the right.
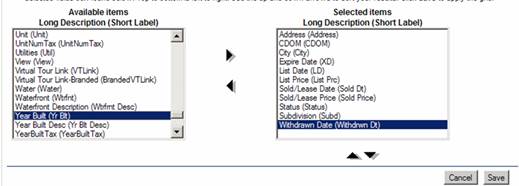
Do this for each of the options as shown below.
Note: Be sure that you create the column with all of the items shown below.
Address (Address)
Baths (Total) (Baths) (Total)
Bedrs (Total) (Bedrs) (Total)
Closing Date (Closing Date)
District/Neighbourhood# (District/Neighbourhood#)
Expiry Date (Expiry Date)
List Date (List Date)
List Price (List Price)
ML# (ML#)
Neighbourhood Name (Neighbourhood Name)
Sellilng Price (Sellilng Price)
Status (Status)
Status Chge Date (Status Chge Date)
Style of Dwelling (Style of Dwelling)
Year Built (Year Built)
Once you have completed the task above, save the results
by pressing the ![]() button. You are now ready to do your MLS search
and export results.
button. You are now ready to do your MLS search
and export results.
MLXchange
In selecting data from MLXchange, be sure to select the options below:
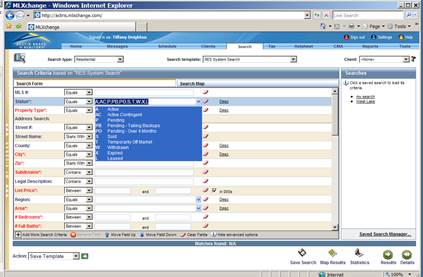
Make sure that all the status options are selected. This option will make sure that all the data that is needed to create the appropriate graphs, is collected.
You should also make your normal selection choice by selecting other options that you would normally select in doing a CMA. As mentioned earlier, looking at activity in specific subdivisions is a good starting point.
To avoid downloading unnecessary data, you may select only sold, withdrawn, and expired data after a more recent date. “01/01/2008” would be a good date if you are looking doing your search in 2010 (since only the last two years are used). Or you may choose to include the last 24 months of data which works well. However, be aware, that if you place a date in the “expired date” field, the full results are not downloaded. Thus, make sure you leave the expired date field empty. The graphic below shows a search limited that date for both closed and withdrawn properties.
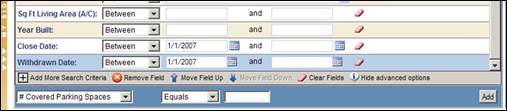 Once you’ve selected the
search criteria, press the
Once you’ve selected the
search criteria, press the ![]() button to see the results as shown
below. Now you are ready to
download the results. To download
the results, select the
button to see the results as shown
below. Now you are ready to
download the results. To download
the results, select the ![]() button (Next to the “Export
Data” as shown below.
button (Next to the “Export
Data” as shown below.
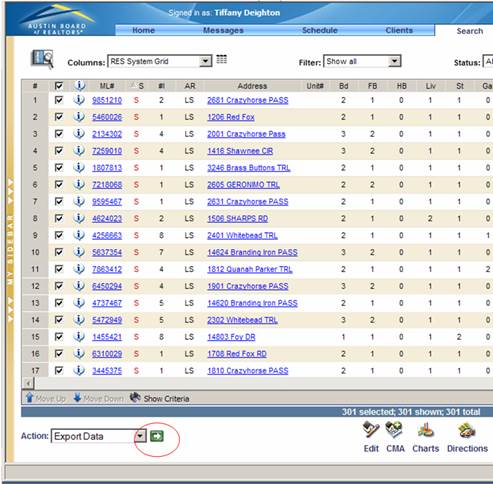
When you select the download button, the dialog shown
below is displayed. Select the
“All Records” option and the “Comma Delimited” Data
Export format. Then push the ![]() button.
button.
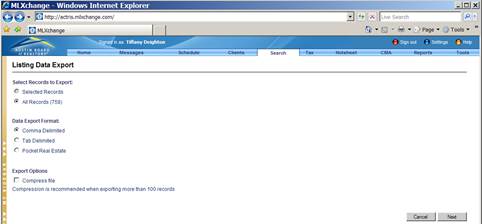
Next you will see the screen shown below. Select the “Focus 1st”
Export Grid Format (by using the drop down box) and check the “Include
Column Headers” as shown below.
Then press the ![]() button.
button.
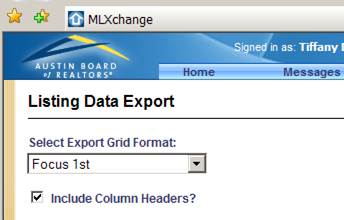
The download will now start. Once the download starts, you will be asked if you want to save the file. Select the save option and then choose a file name.
Be sure to remember where you save your file. This is the exported file that will be used to create your graphs.
You will see dialog boxes similar to what you see below.
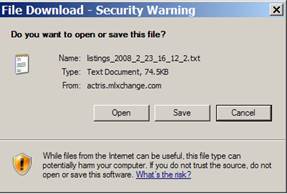
Select export to save your file. Notice that you may position your cursor in the “File Name” field and rename the file to be created.
Once you have saved your exported file, you are ready to run the application.
When you run the application you will need to find the exported data file, so be aware of where the file has been placed. It may make sense to move the file to a location that is easier to access.
For instructions on how to run the application, be sure to see http://www.focus1st.com and take a look at the tutorial section.